6. Decide which programs will run on startupWhen we turn on our computer, some applications launch along with it. Sometimes, these applications slow down the computer’s start-time, or they just might be unnecessary. To stop these applications from running on startup, do the following:
Click on “Start” (), and then click the search-bar at the bottom.
Type “MSConfig” in the search bar, then hit the “Enter” key.
In the new window, go to the “Startup” tab.
You will see a list of all applications that start along with the computer with a small checkbox on the left.
Uncheck the boxes you don’t want to start with your computer.
Click “OK”.
Be sure you know what you’re disabling! If you’re not sure, research it on Google or ask a friend.
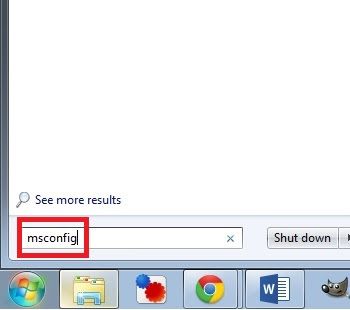
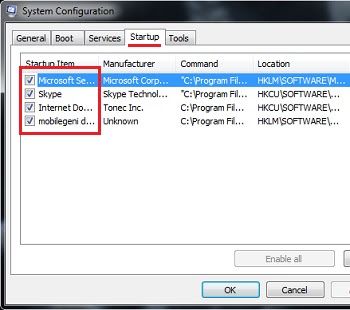
Writing "msconfig" in the search-bar on the left, possible startup programs on the right
 INFORMATION CLUB
INFORMATION CLUB Technical Tips
Technical Tips Become A Computer Power-User
Become A Computer Power-User INFORMATION CLUB
INFORMATION CLUB Technical Tips
Technical Tips Become A Computer Power-User
Become A Computer Power-User
